Descomprimir archivos utilizando un usuario Shell
1. Crear un Usuario Shell
Para descomprimir archivos mediante SSH, primero es necesario crear un usuario Shell en ISPConfig.
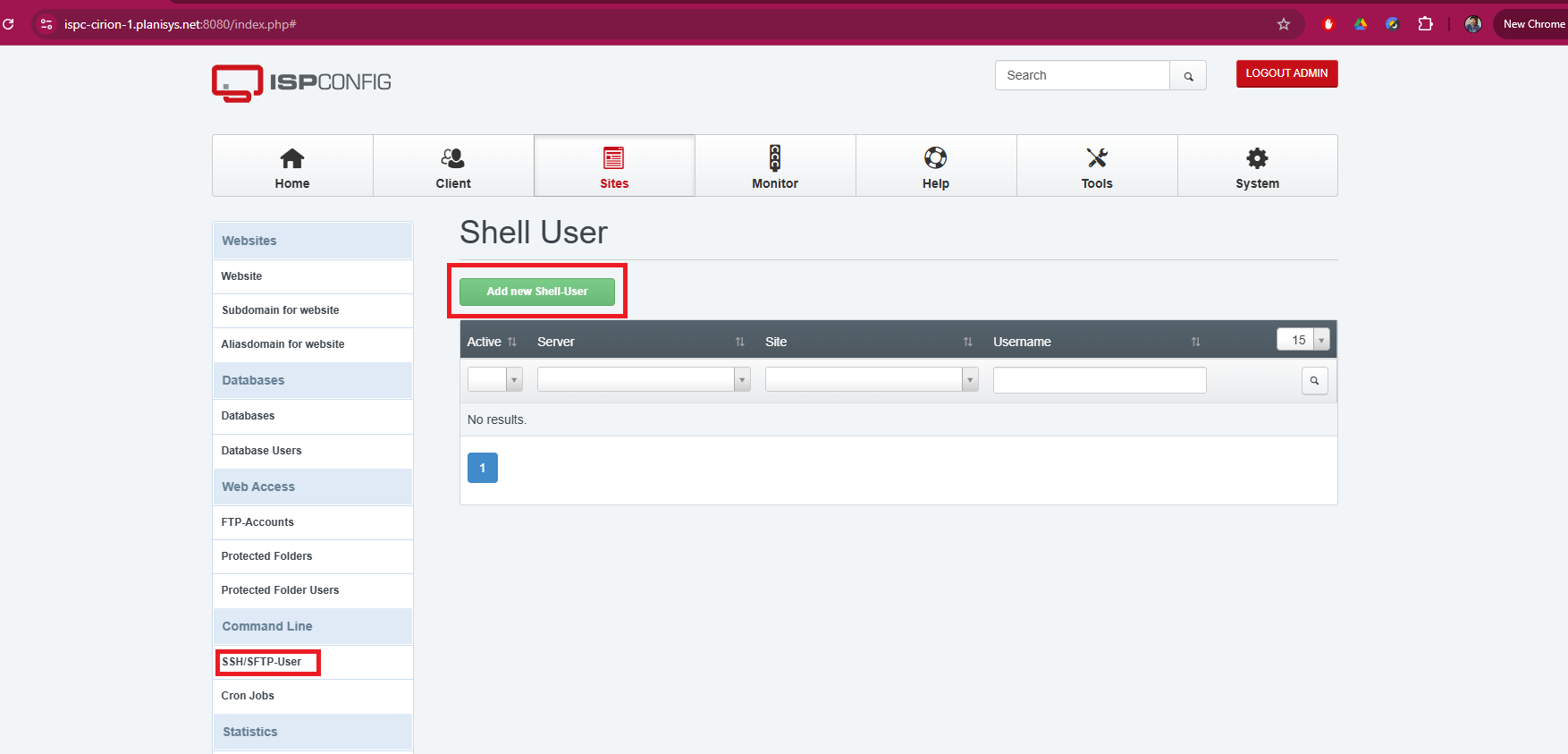
Acceder al panel de ISPConfig: - Inicie sesión con sus credenciales.
Navegar a la sección de usuarios Shell: - Haga clic en la pestaña “Sitios”. - Seleccione “Usuarios Shell”.
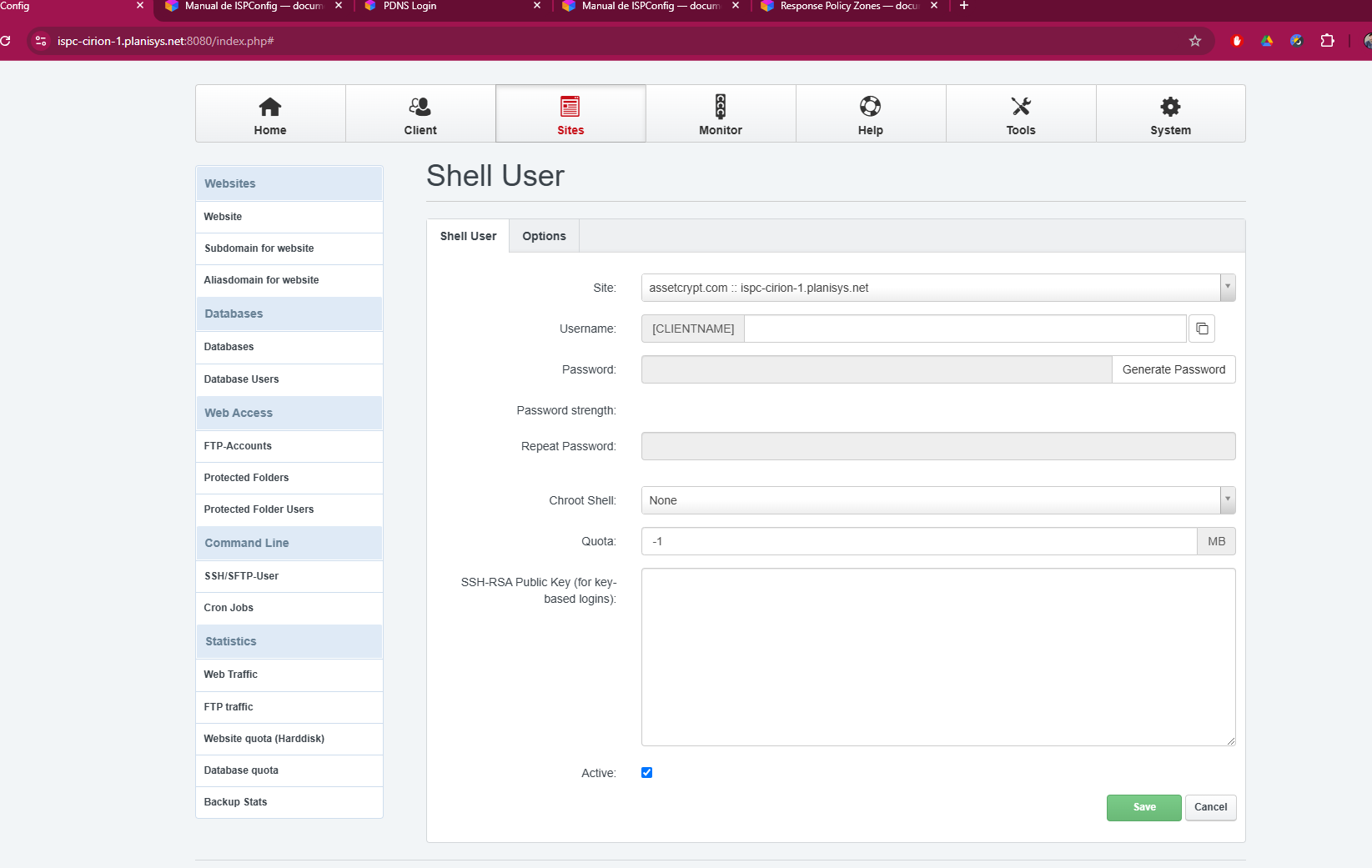
Crear un nuevo usuario Shell: - Haga clic en “Añadir nuevo usuario Shell”. - Complete los campos requeridos, como nombre de usuario, contraseña y asigne el sitio correspondiente. - Guarde los cambios.
2. Conectarse por SSH
Una vez creado el usuario Shell, proceda a conectarse al servidor mediante SSH.
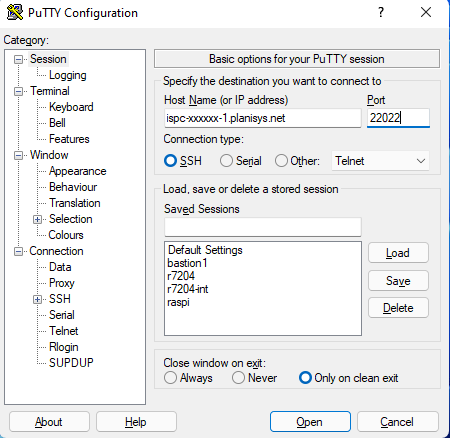
Utilizar un cliente SSH: - Descargue e instale un cliente SSH como PuTTY
Configurar la conexión: - Ingrese la dirección IP o el nombre de host del servidor. - Utilice el puerto SSH (generalmente el 22022). - Ingrese el nombre de usuario y la contraseña del usuario Shell creado previamente.
Establecer la conexión: - Haga clic en “Login” o “Conectar”. - Acepte la clave de host si se le solicita.
3. Subir el Archivo ZIP al Servidor
Antes de descomprimir, es necesario transferir el archivo ZIP al servidor.
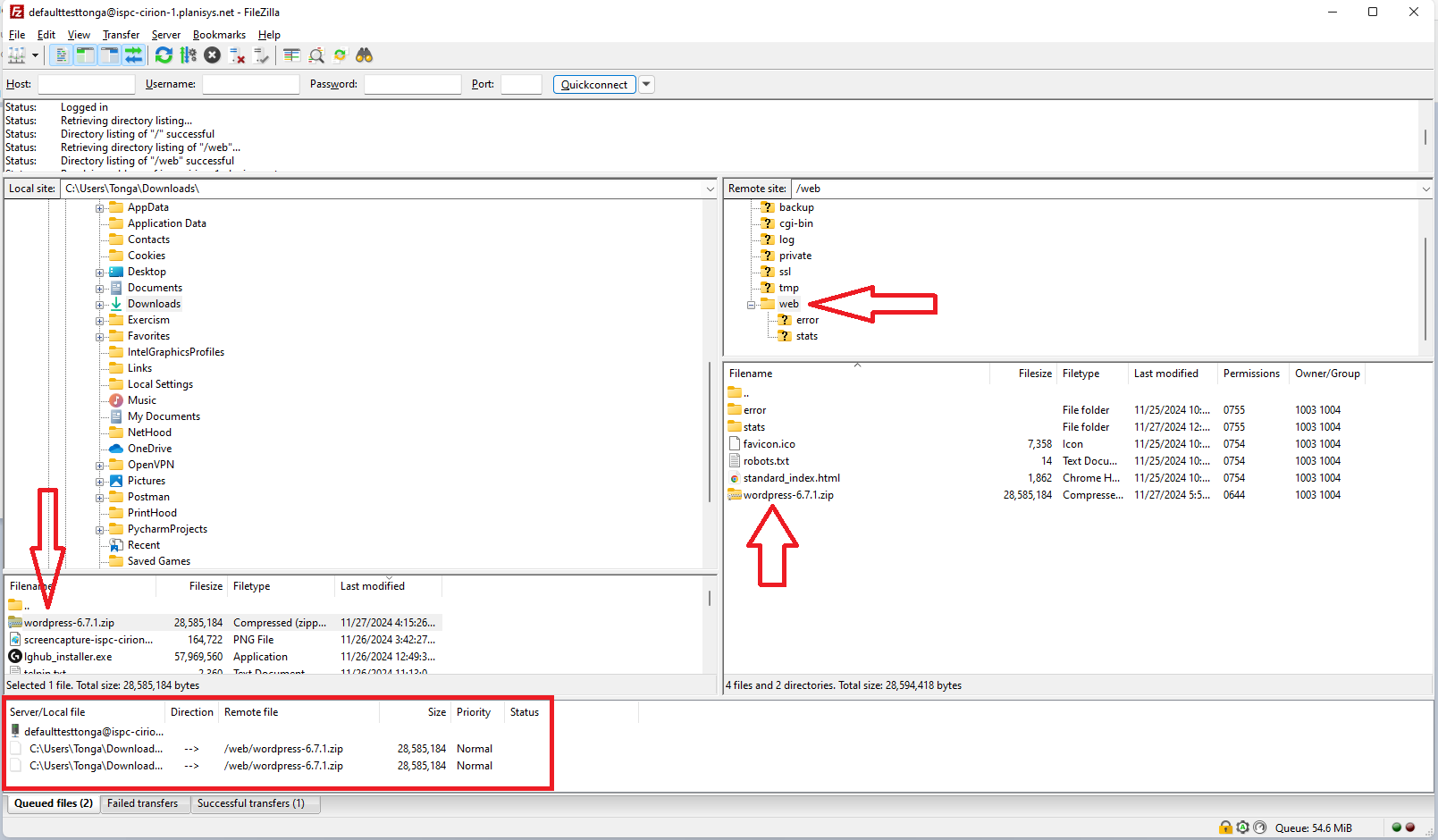
Abrir una sesión FTP: - Utilice un cliente FTP como FileZilla.
Conectar al servidor: - Ingrese las credenciales FTP correspondientes y el puerto 12125.
Navegar al directorio deseado: - Acceda al directorio donde desea subir el archivo.
Subir el archivo: - Arrastre y suelte el archivo ZIP desde su computadora al directorio del servidor.
4. Descomprimir el Archivo en el Servidor
Con el archivo ZIP en el servidor, proceda a descomprimirlo.
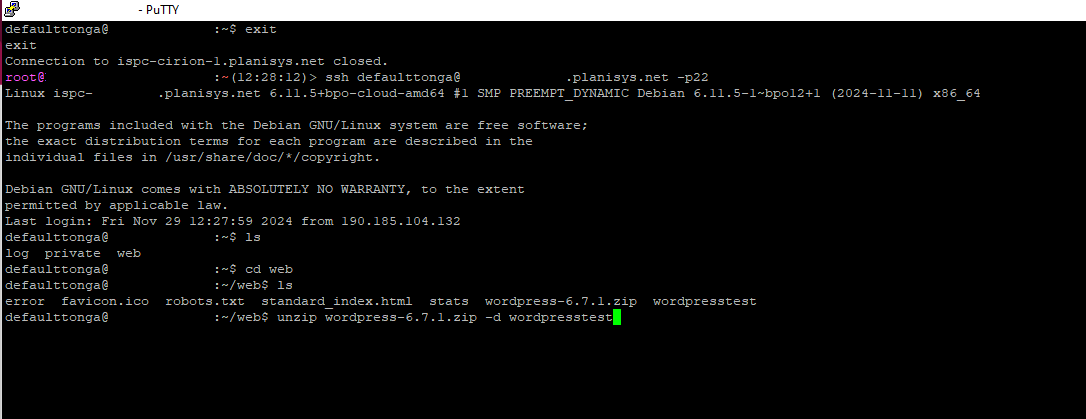
Acceder al directorio del sitio: - En la sesión SSH, navegue al directorio del sitio web:
` cd /var/www/clients/clientX/webY/web `Reemplace clientX y webY con los valores correspondientes a su configuración.Listar los archivos y directorios: - Use el comando:
` ls `Descomprimir el archivo: - Ejecute:
` unzip nombre_del_archivo.zip -d nombre_del_directorio `Esto extraerá el contenido en el directorio especificado. Si el directorio no existe, se creará automáticamente.
5. Verificar los Archivos Extraídos
Después de descomprimir, es recomendable verificar que los archivos se hayan extraído correctamente.
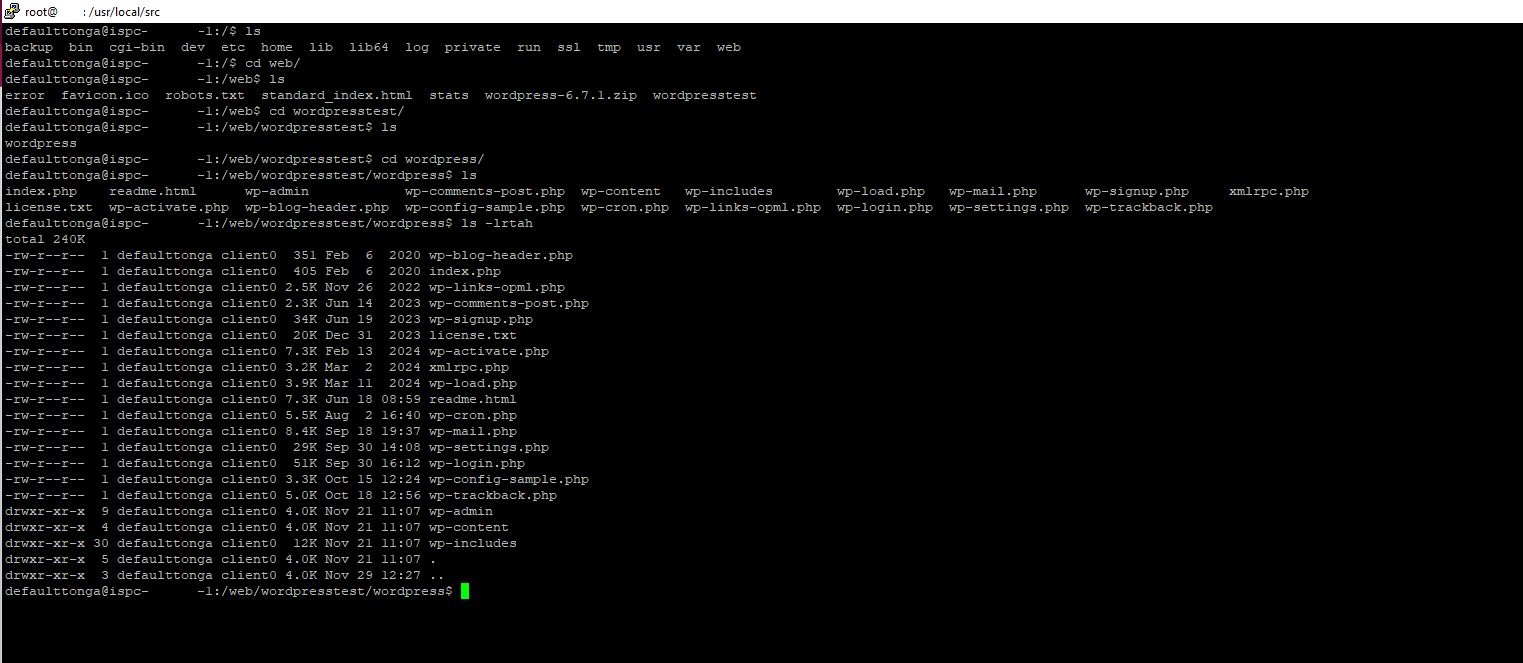
Listar el contenido del directorio: - Use:
` ls nombre_del_directorio `Comprobar los permisos: - Asegúrese de que los archivos tengan los permisos adecuados para su funcionamiento.
Consideraciones Adicionales
Permisos de archivos: Después de descomprimir, verifique y ajuste los permisos de los archivos según sea necesario.
Seguridad: Asegúrese de que el usuario Shell tenga los permisos mínimos necesarios para realizar las tareas requeridas, siguiendo las mejores prácticas de seguridad.