Mozilla Thunderbird Configuration for Corpmail and Planimail
Thunderbird Configuration for Corpmail and Planimail
In this article, we show how to configure a mail account using the servername mail.sudominio.com for incoming (using IMAP encrypted with SSL and normal password)and smtp.sudominio.com for outgoing (using SMTP on port 587, with TLS and also normal password).
Step 1
First, open Mozilla Thunderbird and under Create a new account, click on Email.
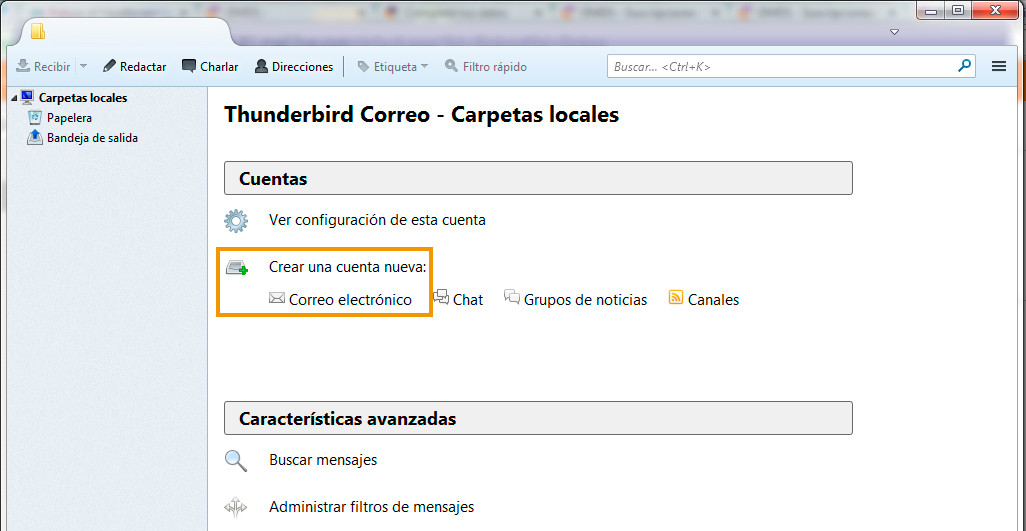
When this new window opens, click on Skip this and use my existing email account.
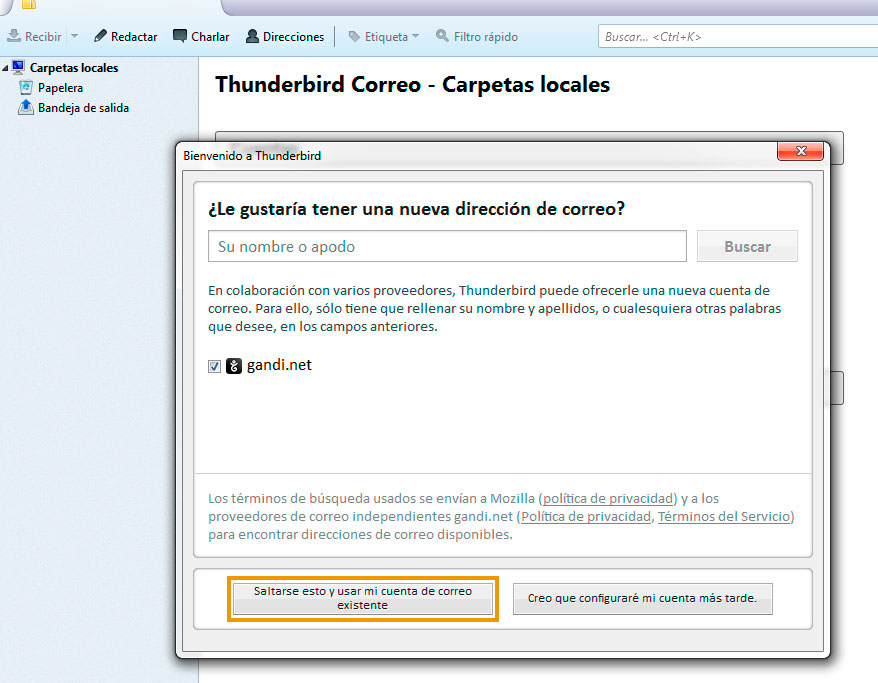
Step 2
Enter the following information:
Your name: Enter your first and last name
Email address: Enter your email address
Password: Enter your password
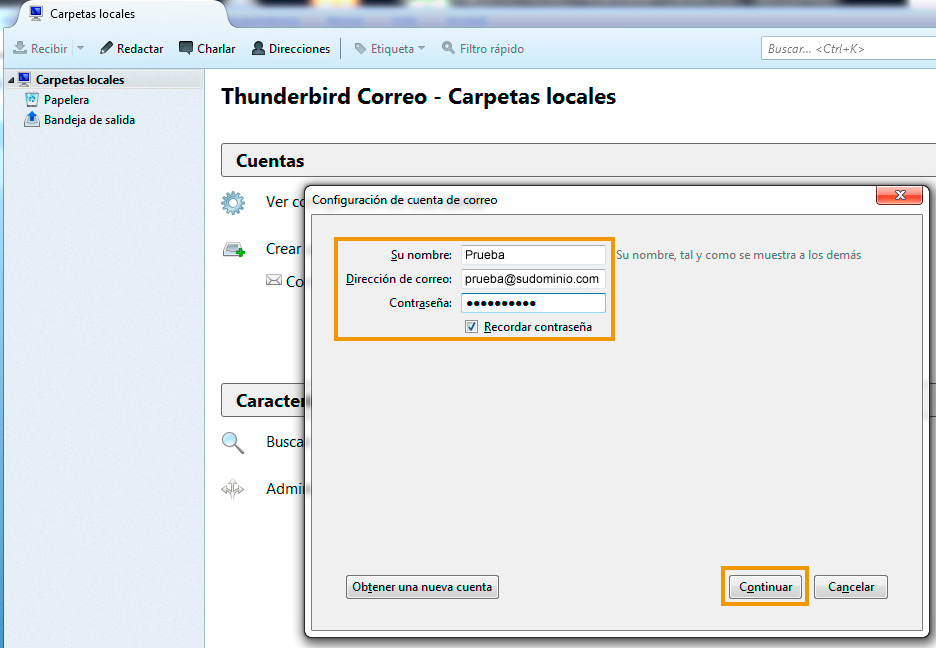
The program will try to find an automatic configuration. You can wait or click on Stop.

Step 3
The automatic configuration cannot set up the account correctly, so we need to click on Manual config.
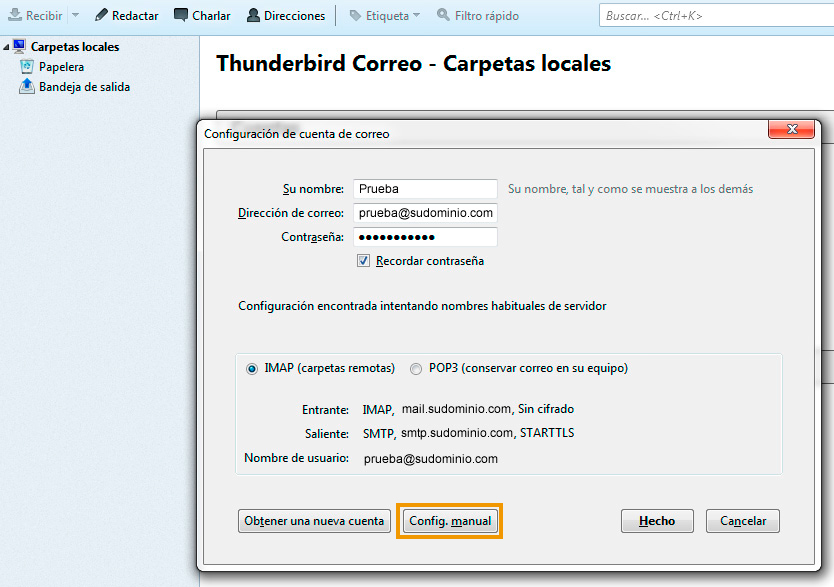
Step 4
We will complete the following details:
Incoming: IMAP
Server name: mail.sudominio.com
Port: 993
SSL: SSL/TLS
Authentication: Normal password
Outgoing: SMTP
Server name: smtp.sudominio.com
Port: 587
SSL: STARTTLS
Authentication: Normal password
Username: Enter your email address
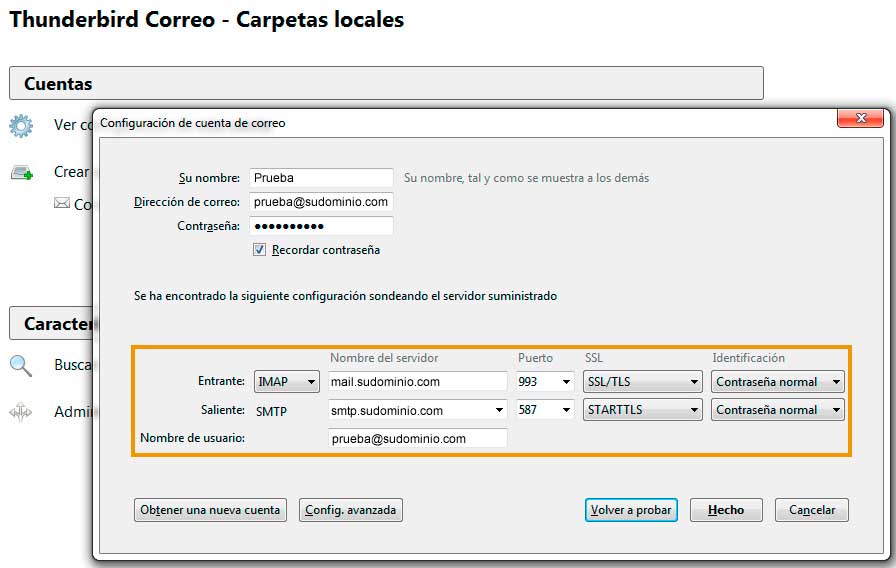
Then we will click on Done. It will take a moment while it checks the password.
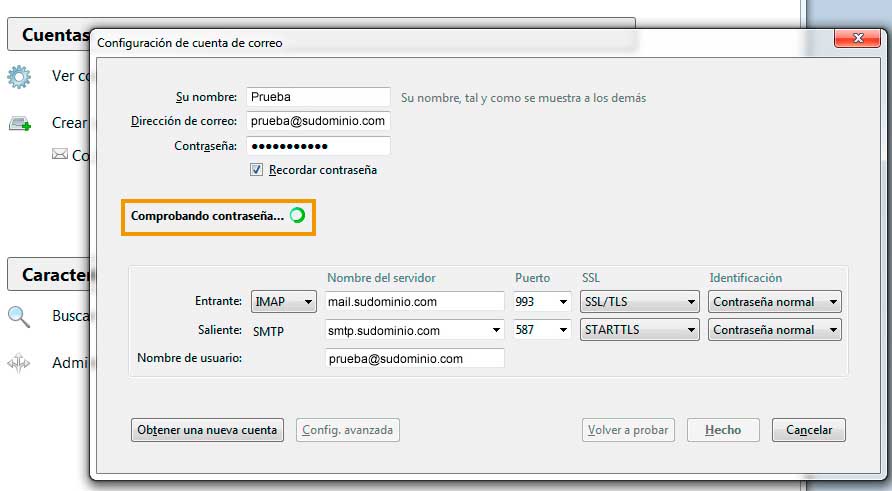
Step 5
To finish configuring the account, we will click on View settings for this account:
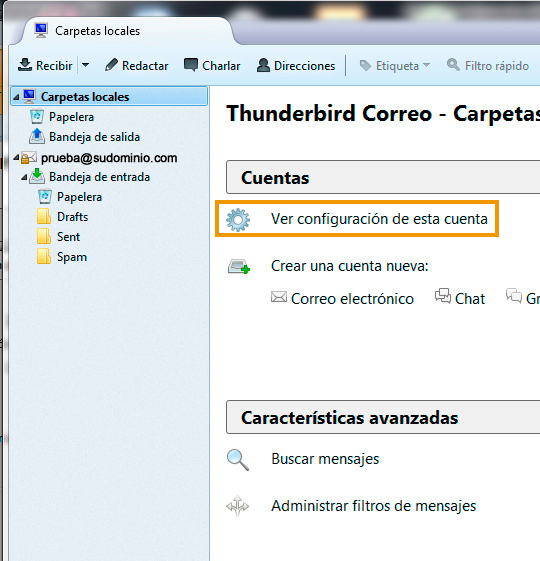
Step 6
In the Account Settings window, we will select the Folders and Copies option.
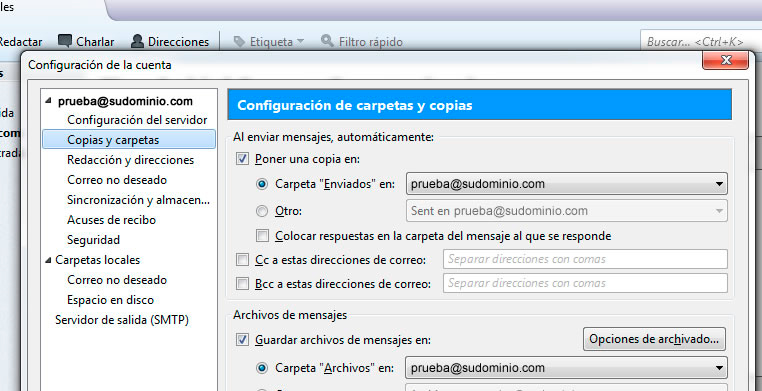
Then check the box Place a copy in select Other: and in Sent tosudirección@sudominio.com, a menu will drop down that allows you to select the Sent folder of your webmail.
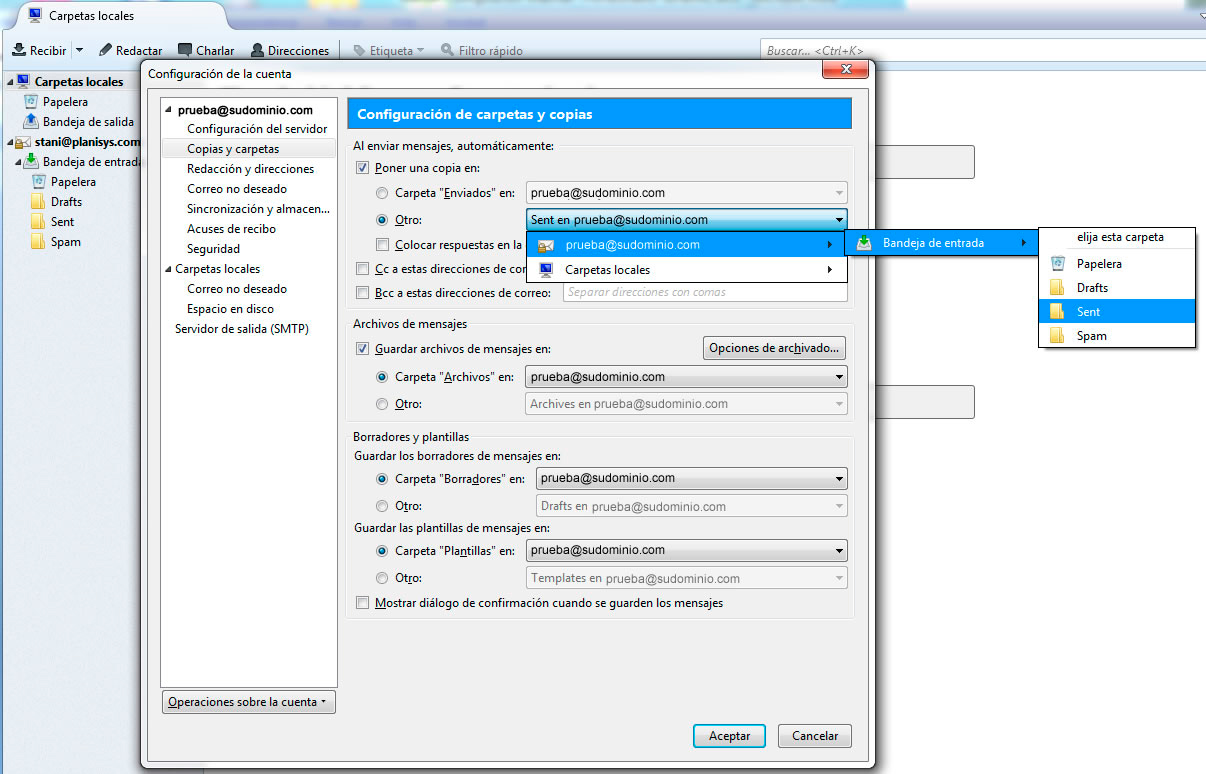
Once this is finished, click on Accept to complete the configuration.